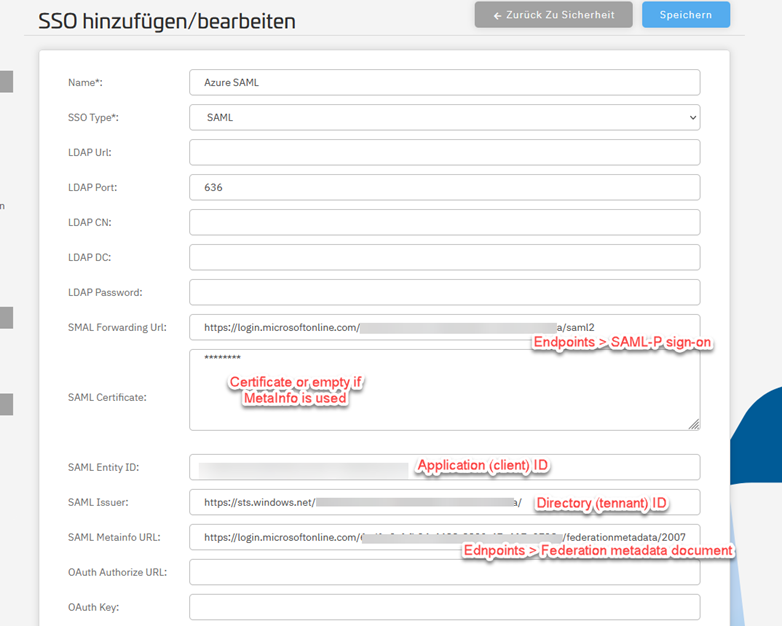Arbetar med SSO
Exempel: OAuth2 med Microsoft Azure
- Logga in till consentmanager och navigera till Konto > Säkerhet > Lägg till ny SSO
- Logga in på din Azure Portal (portal.azure.com), klicka på Azure Active Directory > Appregistreringar och lägg till en ny registrering.
- När appen är registrerad i Azure klickar du på appen > Endpoints och kopierar och klistrar in webbadresserna i consentmanager inställningar (Auktorisera URL och Token URL)
- Från appinställningarna kopiera applikations-ID (klient) från Azure och klistra in det som OAuth-nyckel
- Klicka på klientuppgifter i appen och lägg till en ny klienthemlighet. Kopiera och klistra in det hemliga värdet och det hemliga id:t consentmanager inställningar (hemligt)
- In consentmanager ställ in inställningen OAuth Scope till User.Read
- Spara den nya SSO
- I Azure gå till Autentisering > Lägg till en plattform (Typ: Webb) och infoga URL:en https://app.consentmanager.net/login.php?sso=oauth som omdirigerings-URI
- Navigera till consentmanager > Konto > Användare och tilldela SSO till motsvarande användare
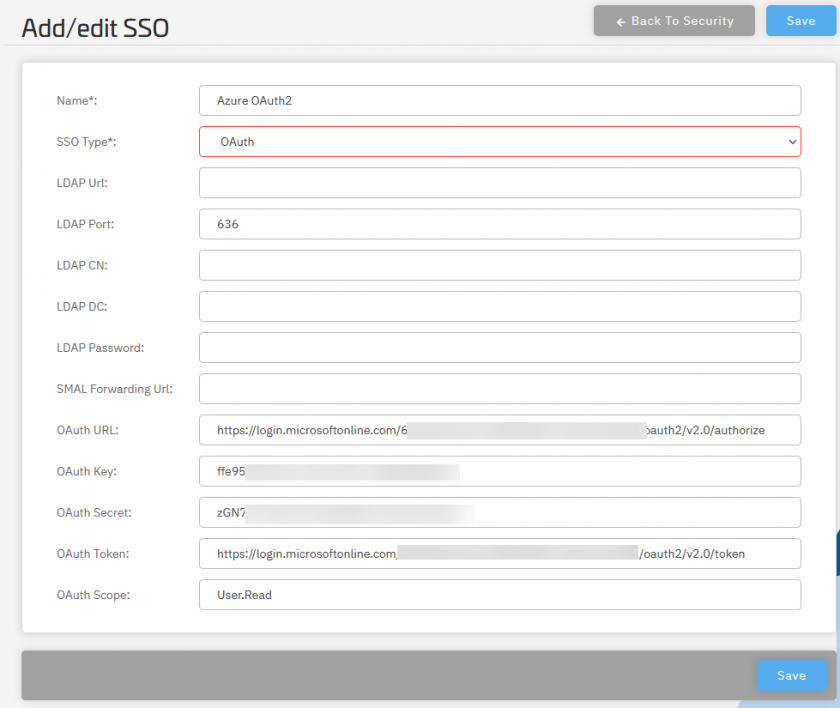
Exempel: SAML SSO med Microsoft Azure
- Logga in till consentmanager och navigera till Konto > Säkerhet > Lägg till ny SSO
- Logga in på din Azure Portal (portal.azure.com), klicka på Azure Active Directory > Appregistreringar och lägg till en ny registrering.
- När appen är registrerad i Azure klickar du på appen > Endpoints och kopierar och klistrar in webbadresserna i consentmanager inställningar (vidarebefordran URL och Metainfo URL)
- Från appinställningarna kopiera applikations-ID (klient) från Azure och klistra in det som enhets-ID
- Spara den nya SSO
- I Azure gå till Autentisering > Lägg till en plattform (Typ: Webb) och infoga URL:en https://app.consentmanager.net/login.php?sso=saml som omdirigerings-URI
- Navigera till consentmanager > Konto > Användare och tilldela SSO till motsvarande användare